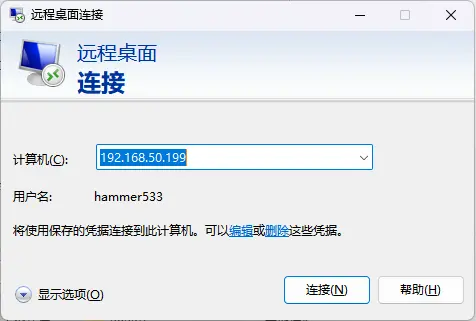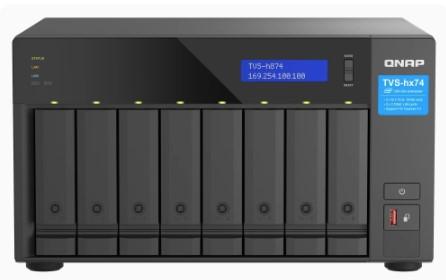
もし NAS の性能が十分に強力であれば、仮想 Windows をインストールすることは非常に楽しいことです。そして、Windows のリモートデスクトップ接続機能を使用して仮想 Windows を簡単に操作することができます。この記事では、QNAP TVS-h874 仮想 Win11 を例に、インストール手順を記録します。
1. まず、QNAP の App Center にアクセスし、Virtualization Station を見つけてインストールします。


2.Virtualization Station 仮想化ツールを起動し、右上の「仮想マシンの作成」をクリックします。
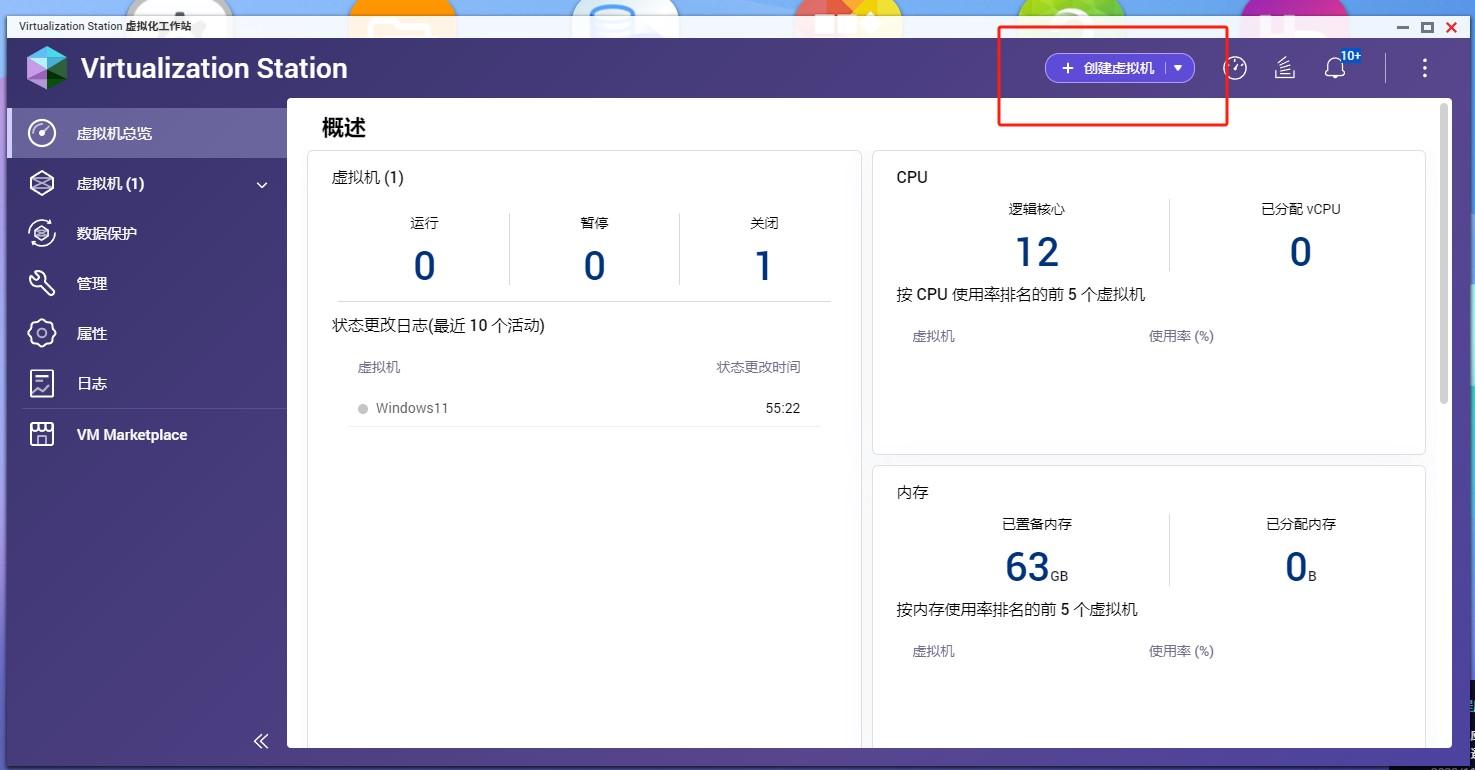
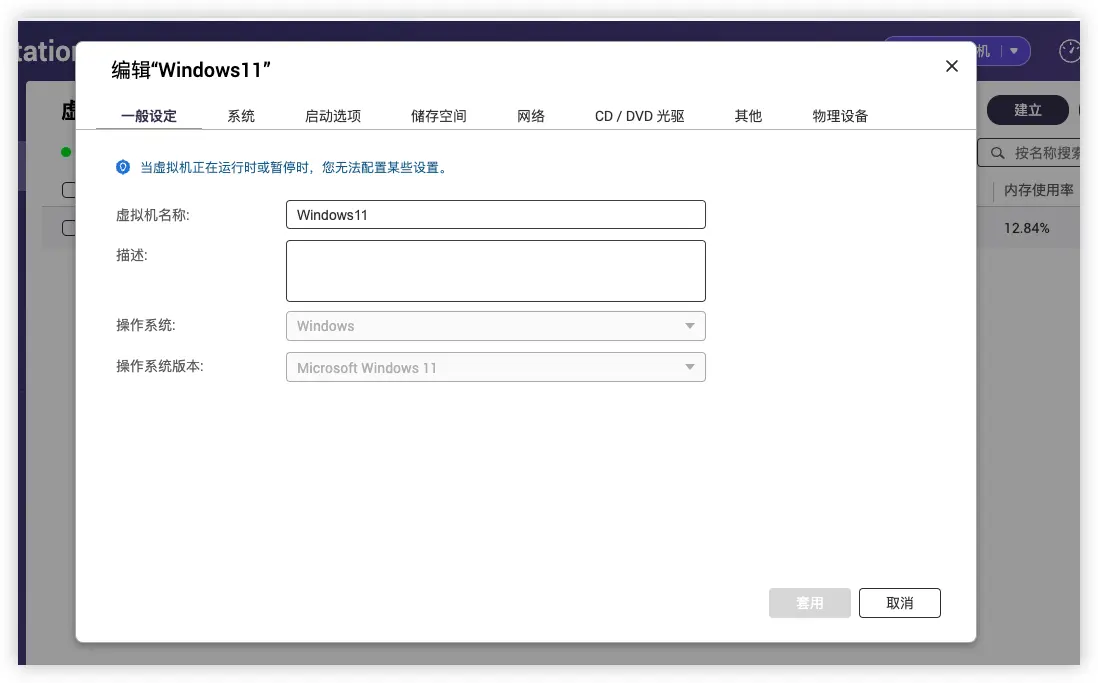
3.CPU とメモリの設定は、CPU モデルを図に従って設定し、その他の設定はお使いの環境に合わせて行ってください。

4. 起動オプションの設定
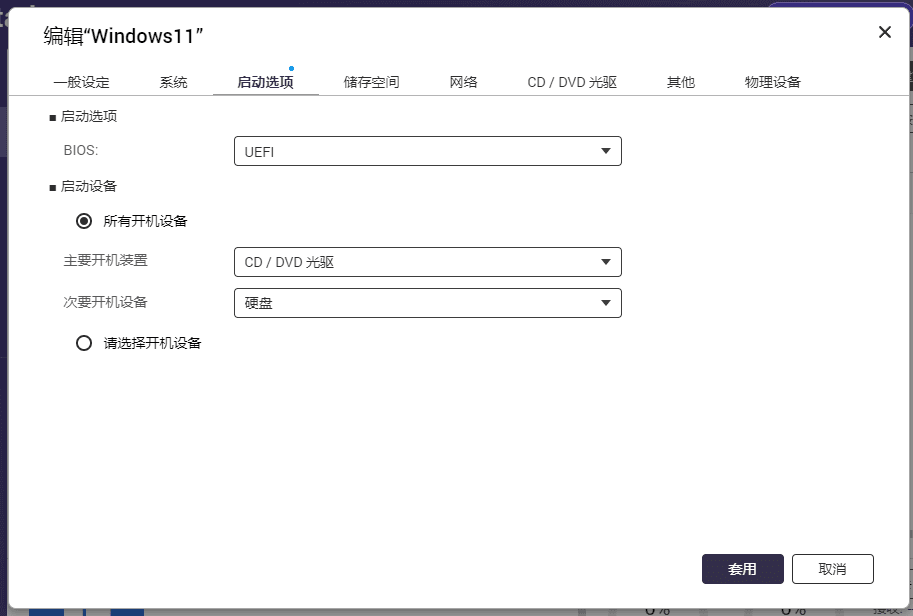
5. ディスク 2 は後で容量が不足した場合に設定します(D ドライブのようなものです)
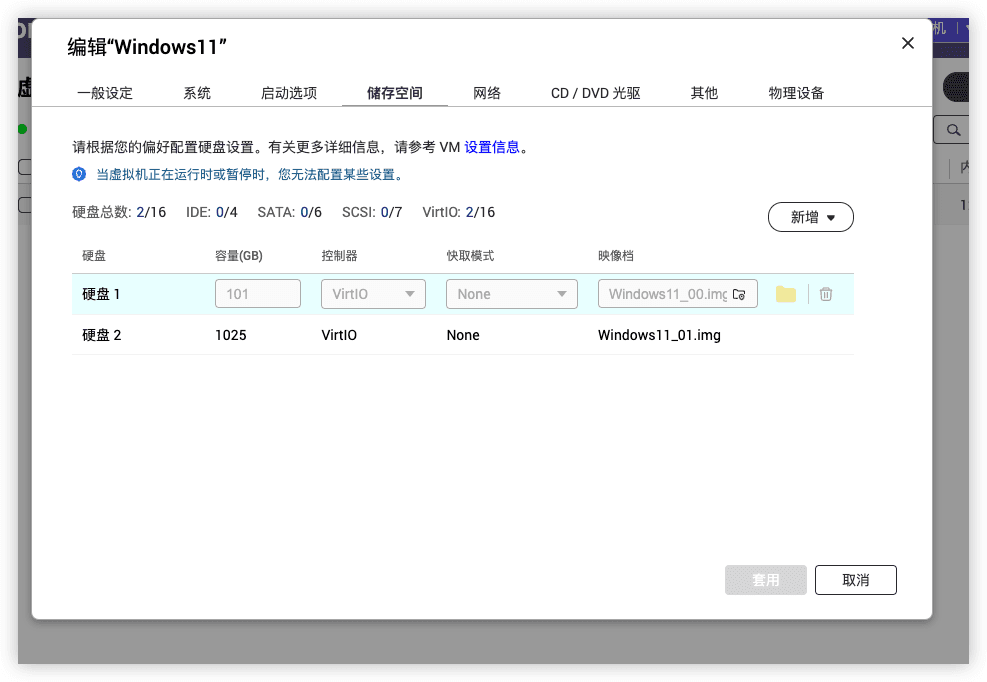
6. ネットワークカードの設定は、図に従って設定します。
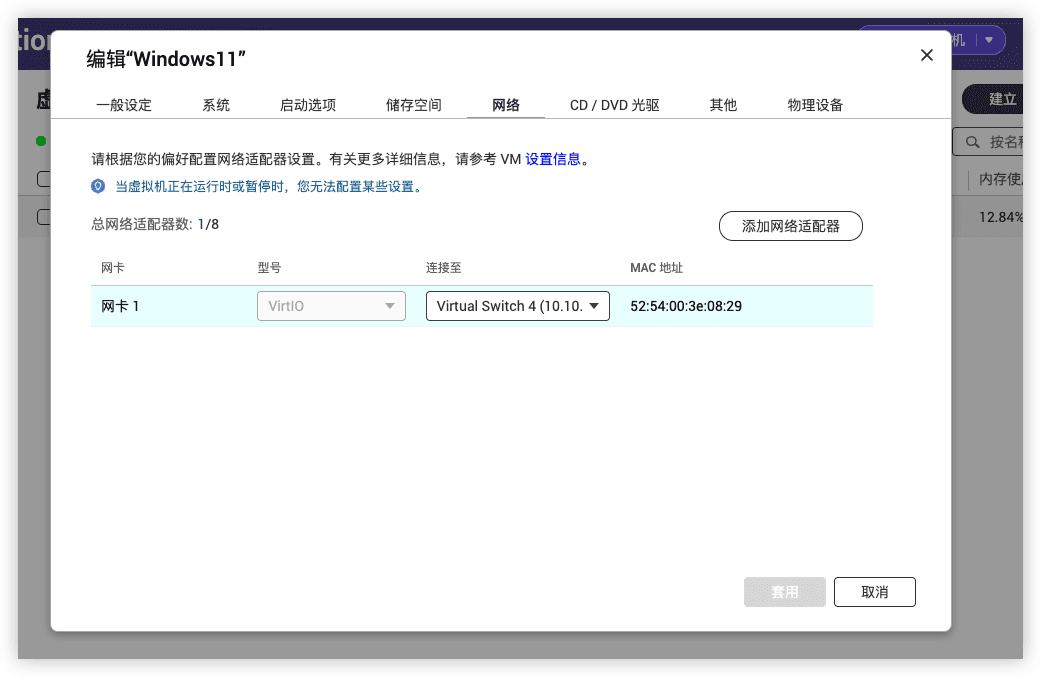
7. 光学ドライブの設定では、2 つのドライブを追加することに注意してください。1 つは Windows Guest Tools をマウントし、もう 1 つは Win11 の光ディスクイメージファイルをマウントします(事前にダウンロードして NAS の共有パブリックフォルダまたは他の場所にアップロードしておくことを忘れないでください)。
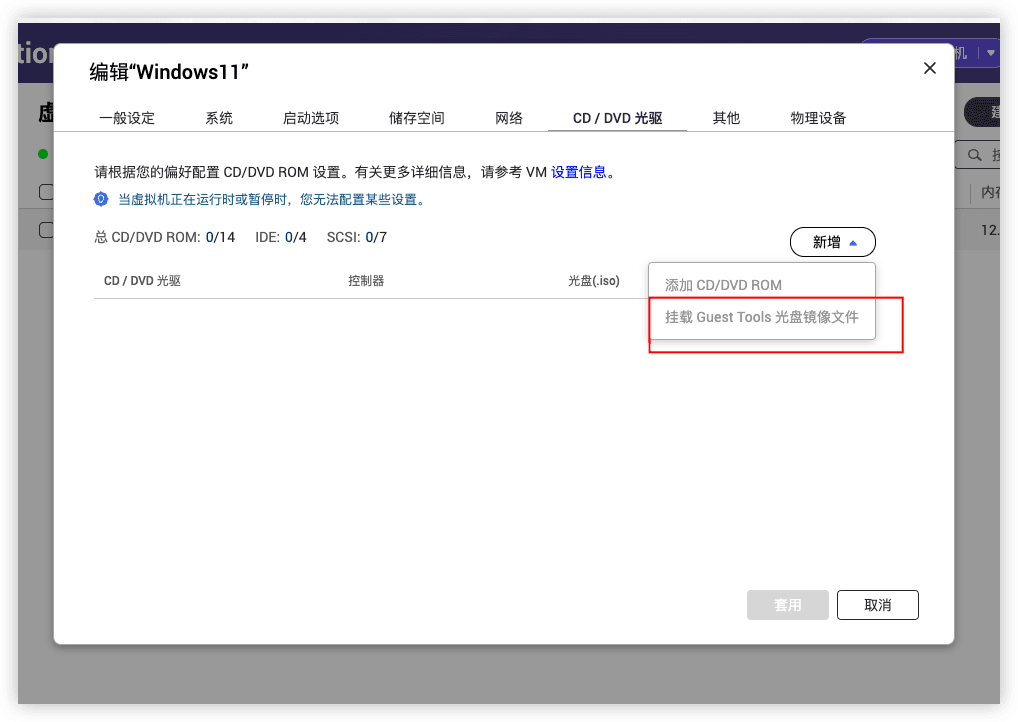
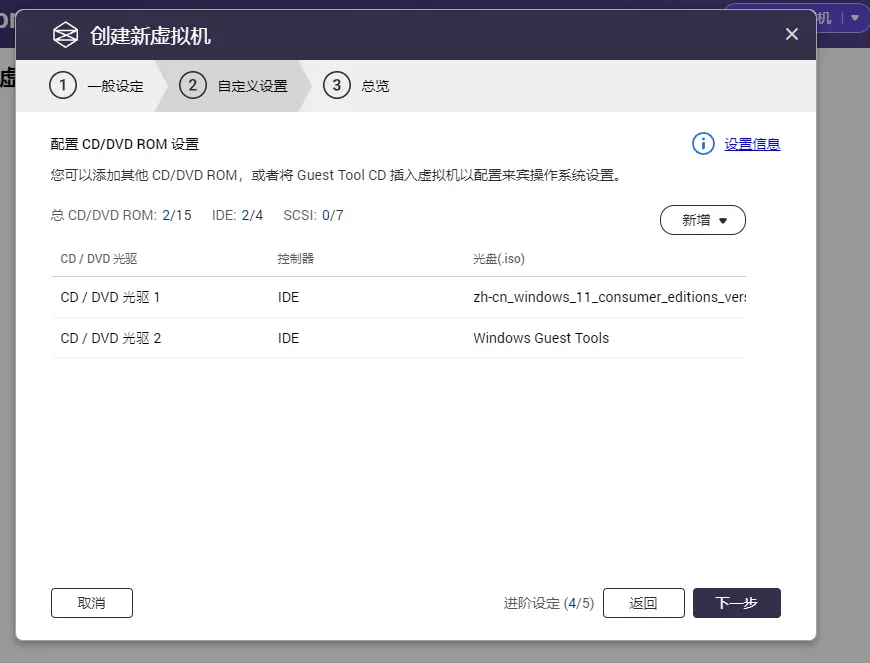
8. グラフィックスカードなどの設定は、図に従って行ってください。

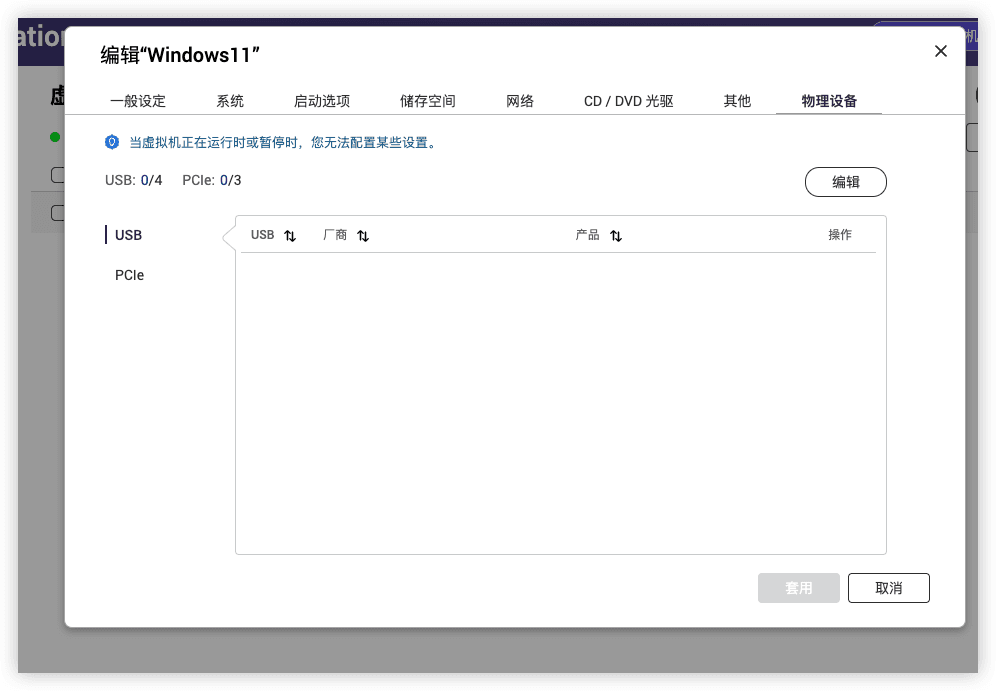
9. それからインストールを開始します。起動後、キーボードを素早く操作し、この画面が表示されるまでお待ちください。自動的にインストールが開始されます。
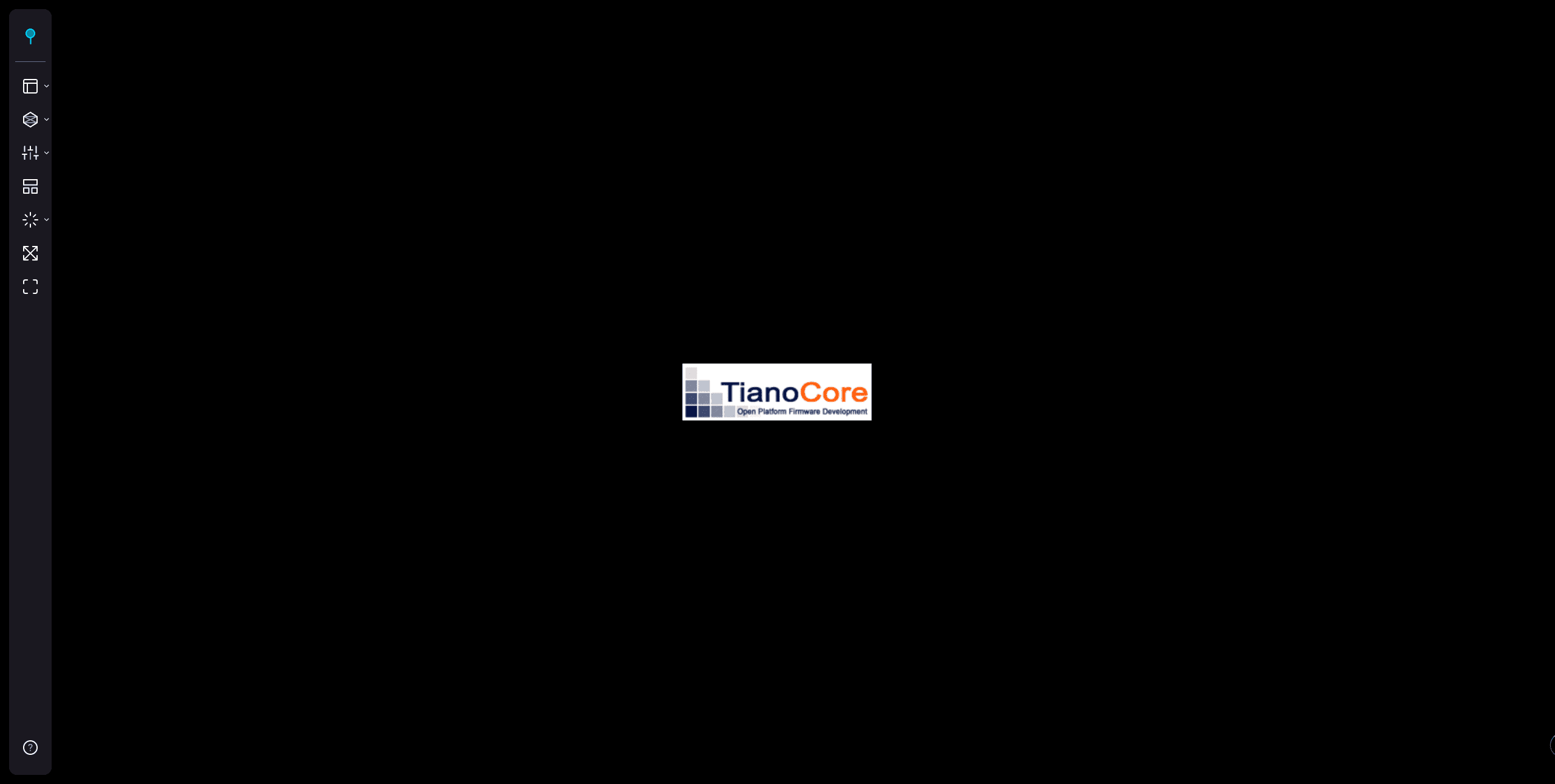
10. ドライバの読み込みをクリックします。
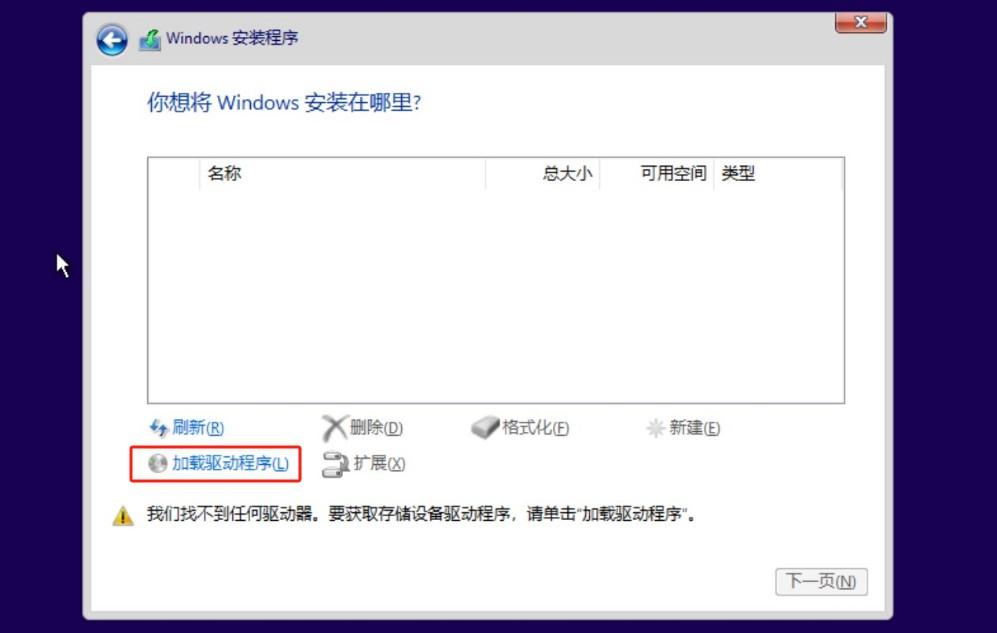
11.CD ドライブを間違えないように選択してください。
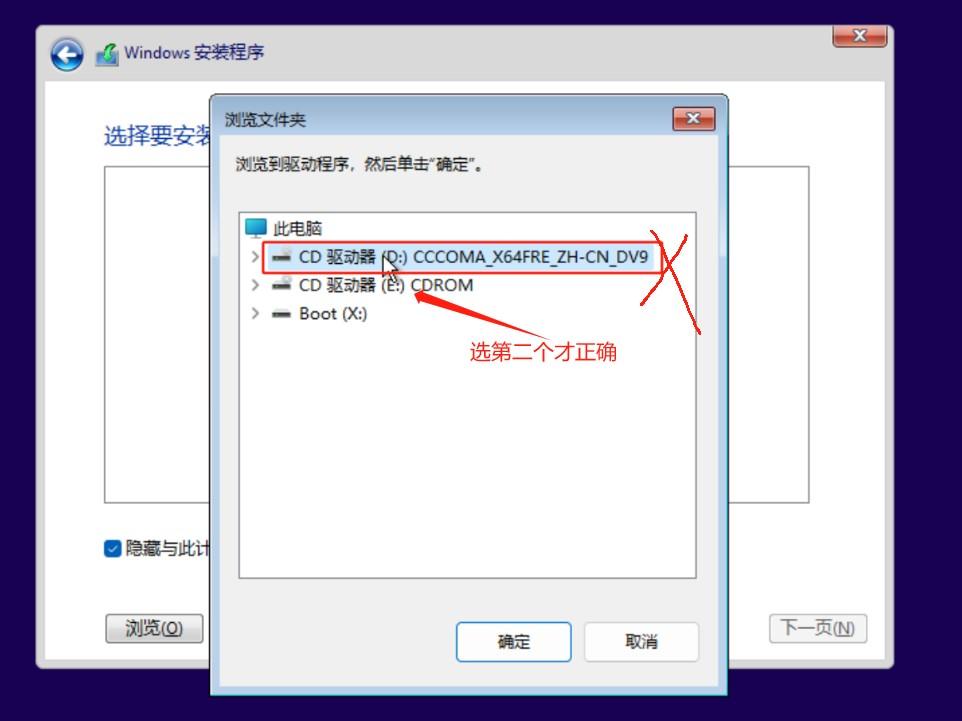
12.win10 の amd64 を選択します。
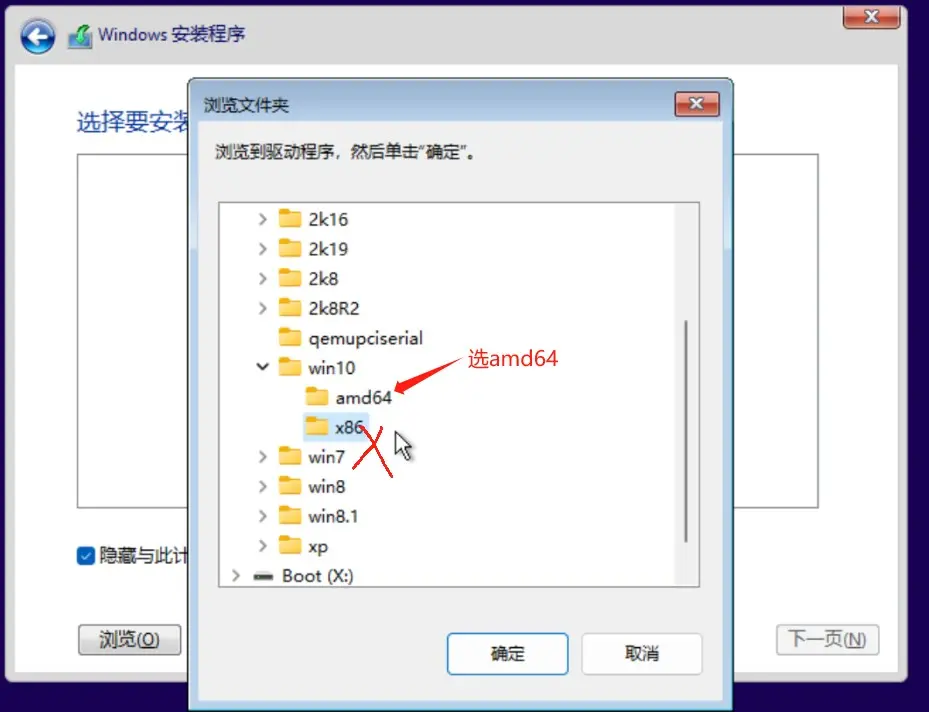
13.3 番目のドライバを選択します。
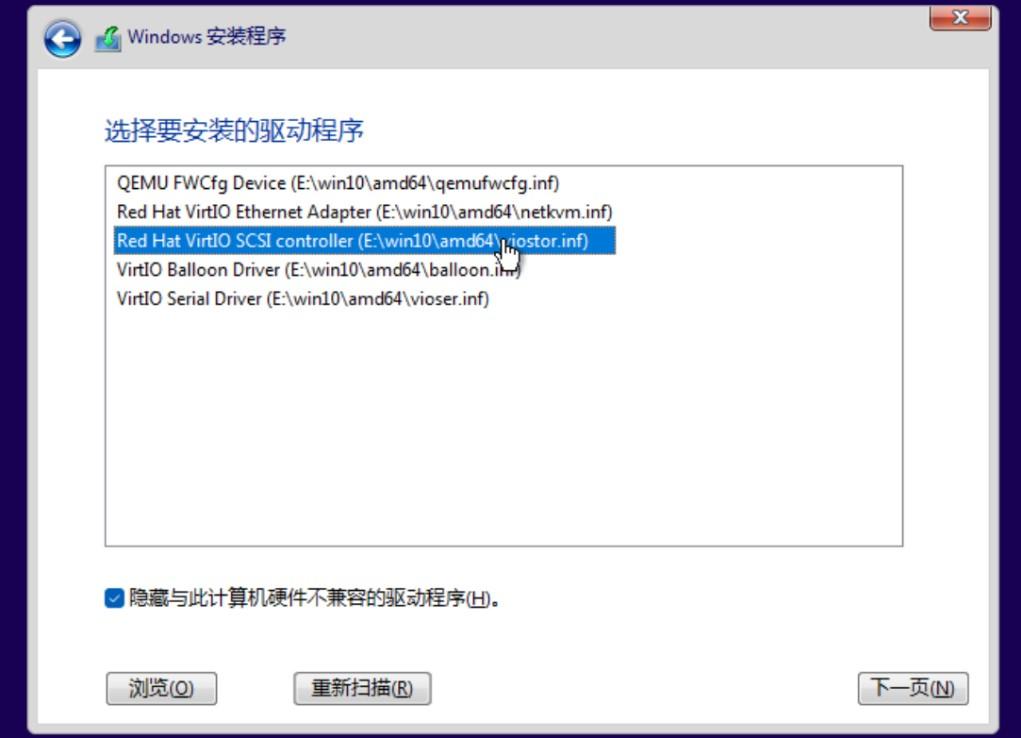
14. インストールを開始し、おなじみの画面に入ります。
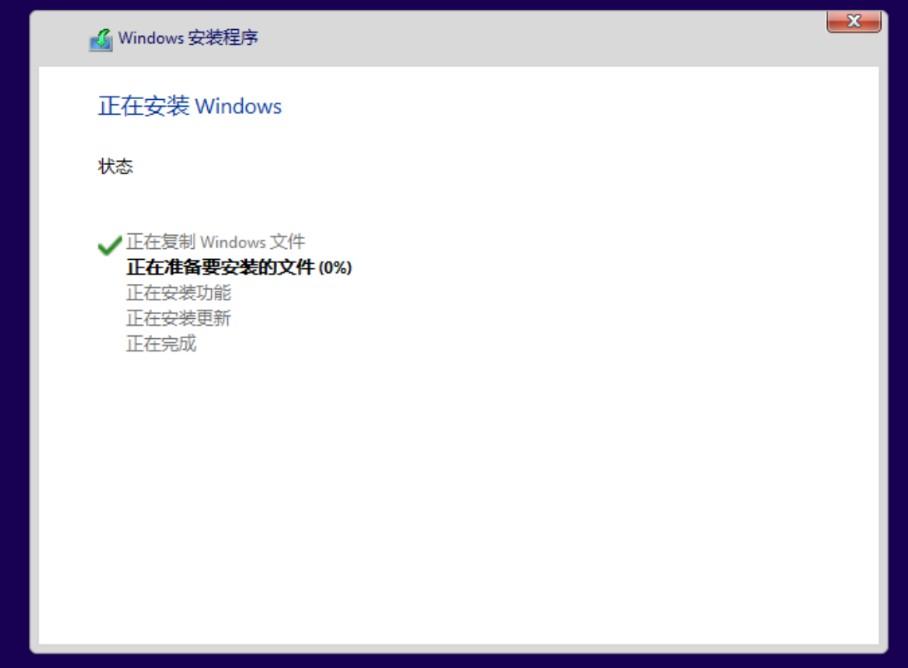
15. インストールが完了したら、マイコンピュータを開き、CD ドライブ CDROM をクリックし、qnap-guest-tools-0.102.1 のドライバをインストールします(重要)。
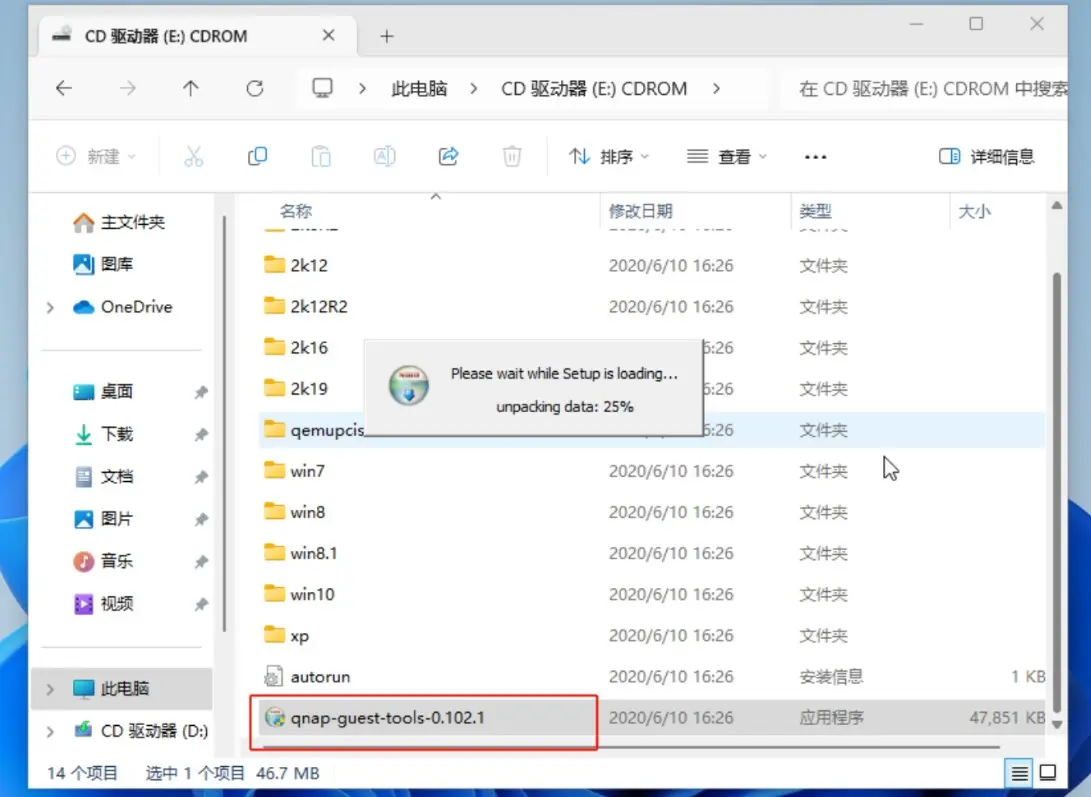
16. リモート接続。コンピュータの左下でリモートを検索し、リモートデスクトップ接続をクリックし、IP アドレスを入力し、NAS のユーザー名とパスワードを入力してログインします。
 17
17